
Prilikom migracije sajta i povezivanja fajlova sa bazom, često je potrebno testirati sam WordPress sajt pre nego što se domen usmeri na novi hosting paket. Za ovo naravno postoji više načina, a u ovom tekstu pričamo o sledećim metodama:
▪ Izmena hosts fajla na računaru
▪ Korišćenje sajt kao što je SkipDNS
▪ Pristupanje preko privremenog linka na serveru
Ovom metodom ćete “pregaziti” trenutna DNS podešavanja na domenu i “lažirati” na svom računaru da se sajt učitava sa određenog servera. Zavisno od operativnog sistema koji koristite (Linux, Windows, MacOS..) uputstvo je sledeće:
Na Windows operativnom sistemu potrebno je otvoriti Notepad program kao administrator (desni klik na ikonicu i izaberite “run as Administrator”). Potom otvoriti fajl hosts i u njega dodati IP adresu servera na kome je hostovan sajt koji želimo da testiramo, kao i domen sa koga želimo da se sajt učitava.
1. Pritisnite Windows dugme na tastaturi i ukucajte “Notepad”
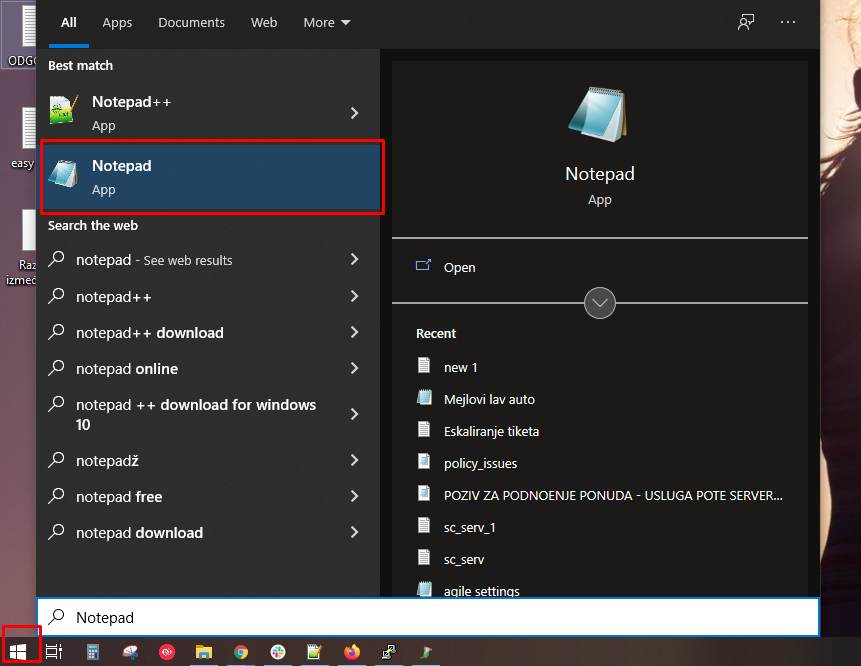
2. Kliknite desnim tasterom miša na Notepad ikonicu i izaberite opciju “Run as administrator”
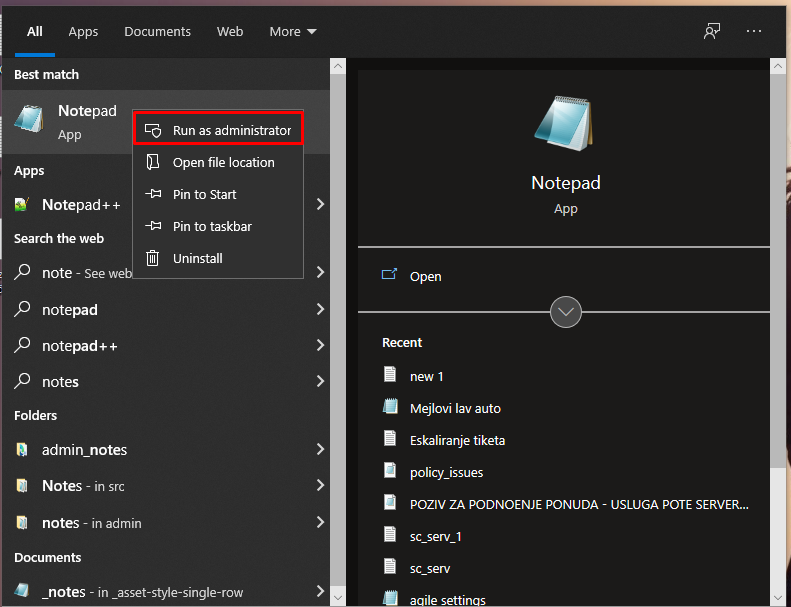
3. u Notepad programu kliknite na File > Open, izaberite All Files i postavite putanju sledećeg foldera: C:\Windows\System32\Drivers\etc\
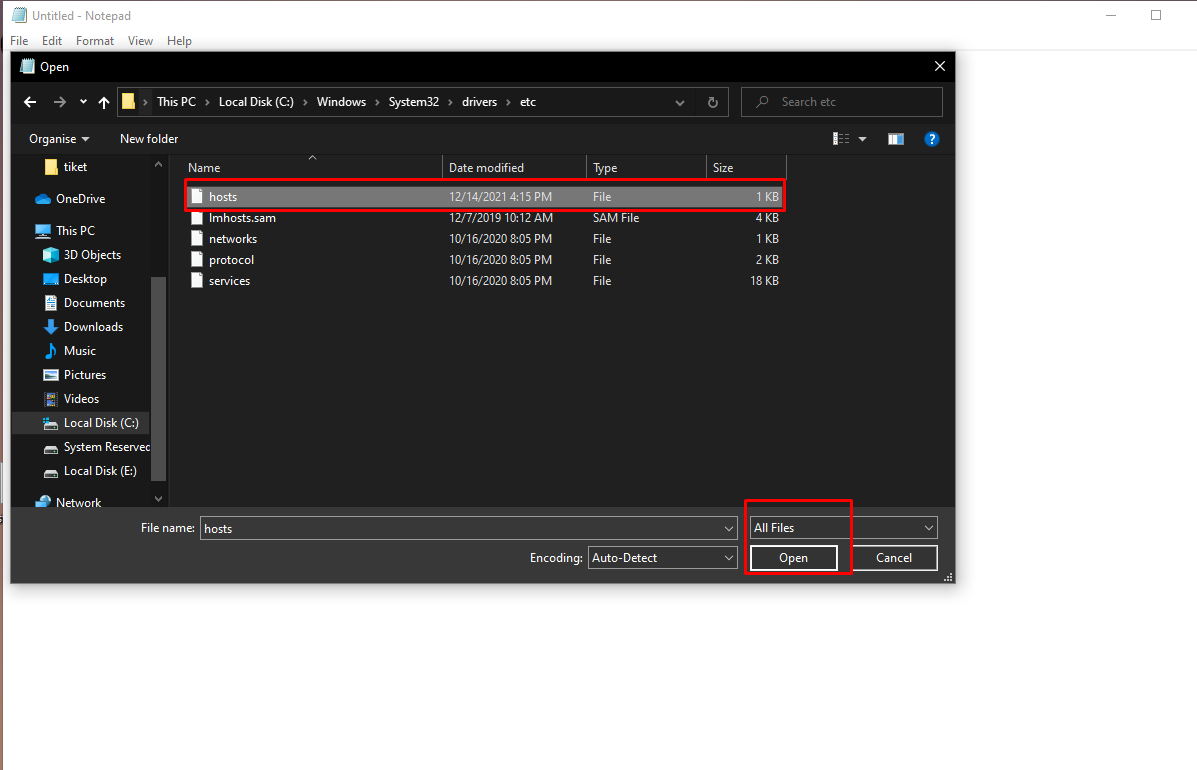
4. Otvorite fajl “hosts” i dodajte IP adresu i naziv domena, a potom sačuvajte fajl
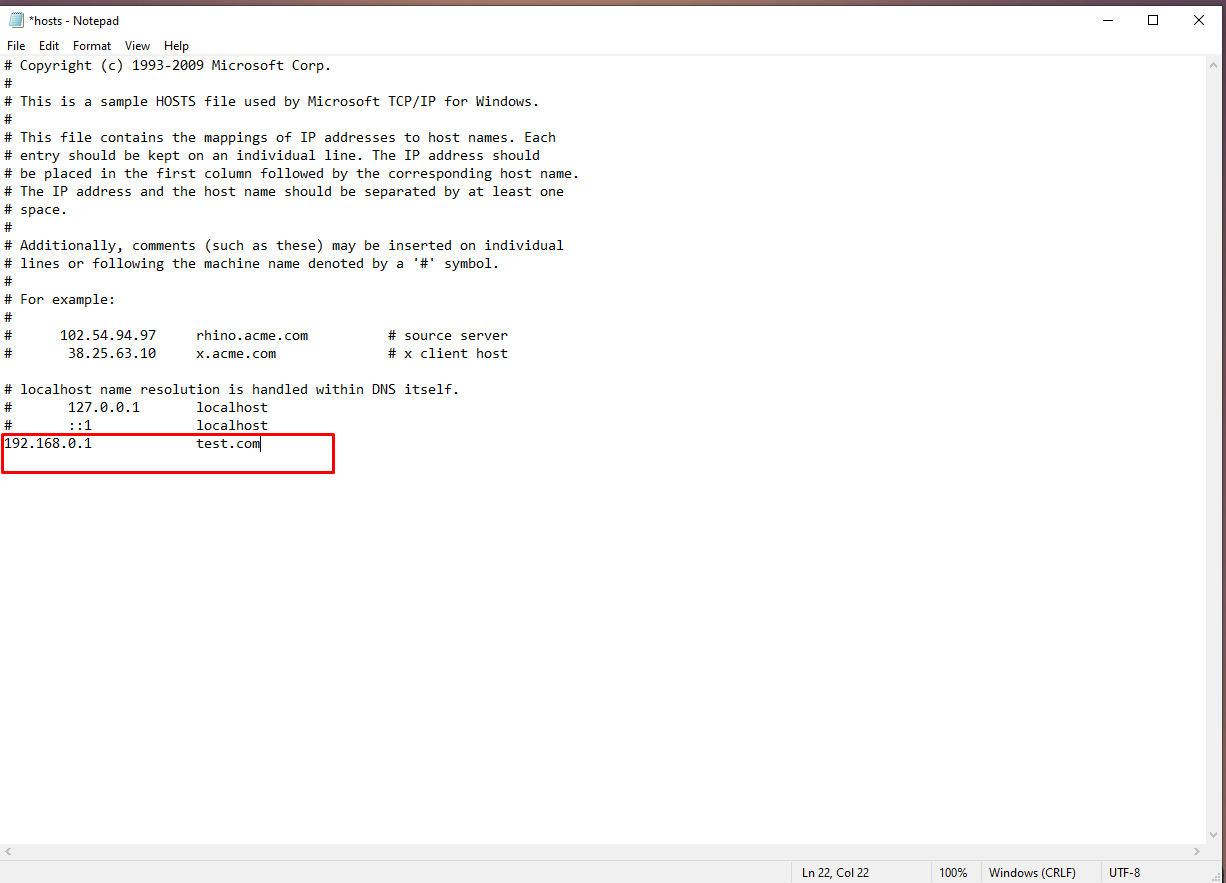
Nakon što napravite izmene u hosts fajlu, potrebno je da izbrišete browser cache i da restartujete browser.
1. Kliknite na Start > All Programs > Accessories
2. Kliknite desnim tasterom miša na Notepad ikonicu i izaberite opciju “Run as administrator”
3. Kliknite Continue dugme unutar prozora “Windows needs your permission”
4. u Notepad programu kliknite na File > Open, izaberite All Files i postavite putanju sledećeg foldera: C:\Windows\System32\Drivers\etc
5. Otvorite fajl “hosts” i dodajte IP adresu i naziv domena, a potom sačuvajte fajl
1. Otvorite konzolu. (Ctrl + Alt + T)
2. Otvorite hosts fajl u bilo kom programu za izmenu teksta(u primeru koristimo nano editor) i otkucajte sledeće: sudo nano /etc/hosts
3. Unesite svoju lozinku.
4. Dodajte IP adresu i naziv domena
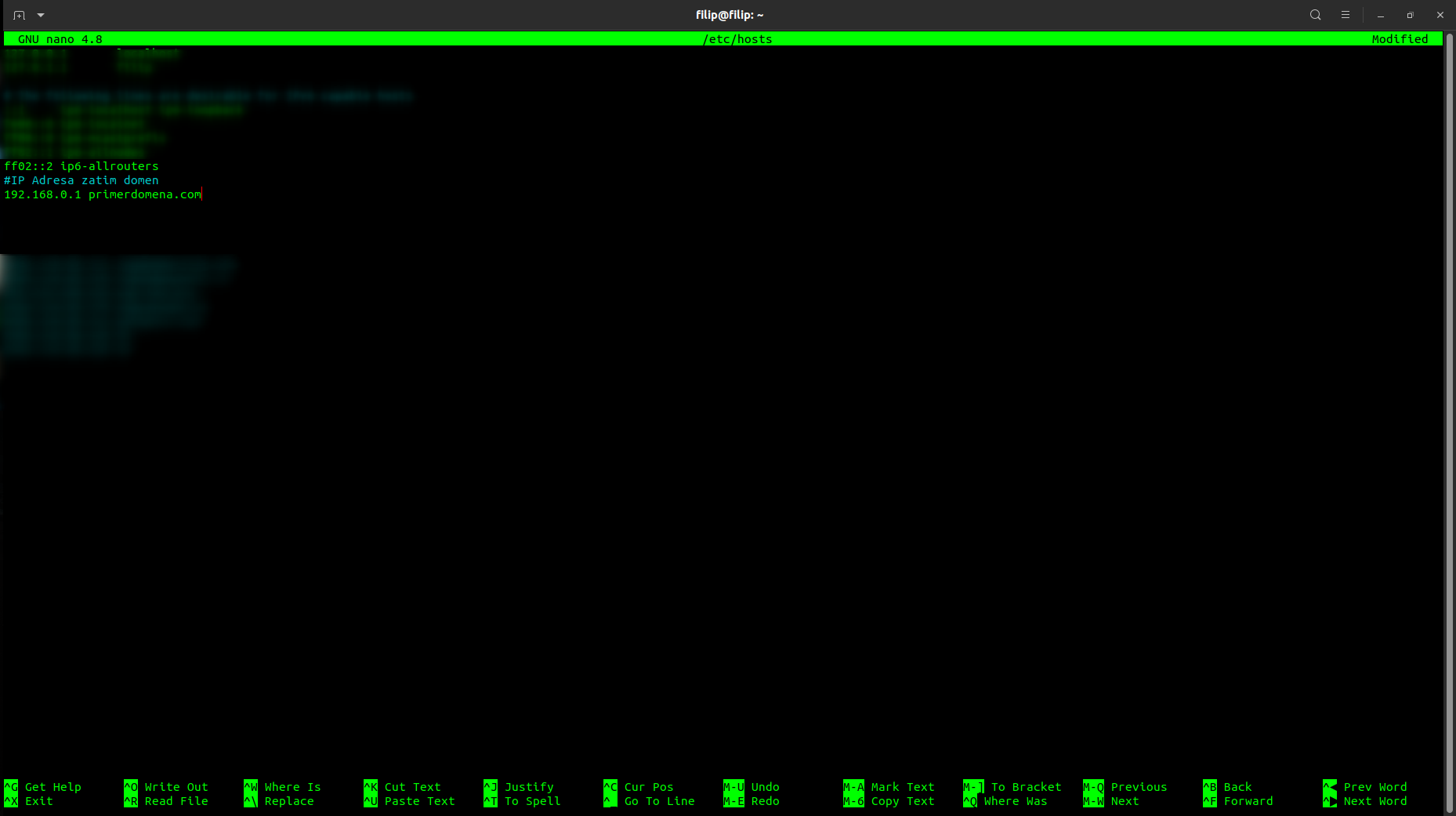 5. Pritisnite control-X (držite control i pritisnite X) a zatim odgovorite sa y kada se pojavi pitanje u vezi sa čuvanjem promena
5. Pritisnite control-X (držite control i pritisnite X) a zatim odgovorite sa y kada se pojavi pitanje u vezi sa čuvanjem promena
1. Otvorite Applications > Utilities > Terminal
2. Otvorite hosts fajl tako što ćete da oktucate sledeće u konzoli: sudo nano /private/etc/hosts a zatim kliknite return
3. Unesite svoju lozinku.
4. Dodajte IP adresu i naziv domena
5. Sačuvajte hosts fajl tako što ćete da pritisnete Control+x i da odgovorite sa y
6. Primenite svoje promene tako što ćete da ispraznite DNS keš pomoću sledeće komande: dscacheutil -flushcache
SkipDNS je veoma koristan sajt koji radi na sličnom principu kao i hosts fajl: unesete naziv domena i IP adresu servera sa koje želite da se sajt učitava, a sam sajt napravi privremeni link preko koga možete pristupati sajtu.
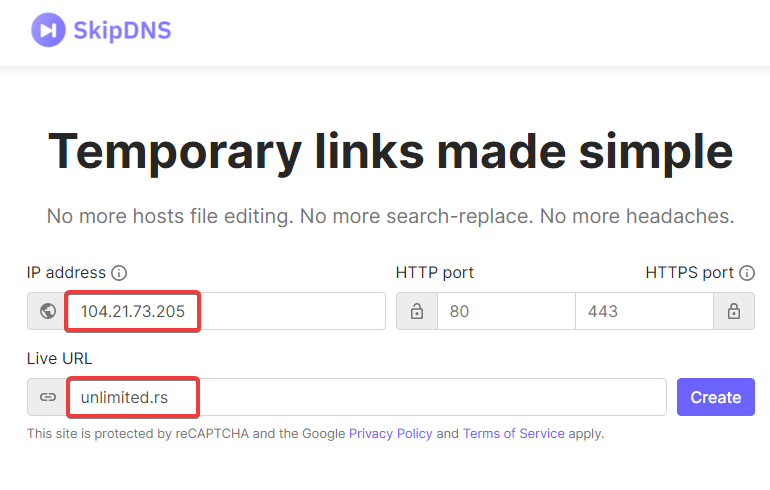
Ovom metodom zaista menjamo privremeno adresu sajta kako bi joj pristupali preko privremenog linka. Za pristupanje WordPress sajtu preko privremenih linkova na serveru potrebno je izmeniti dva konfiguraciona fajla na samom sajtu:
▪.htaccess – za izmenu rewrite rule
▪ wp-config.php – za izmenu home and site_url linkova u bazi
Iz cPanel-a na strani File Manager otvorite folder u kome se vaš WordPress sajt nalazi.
Na dugme Settings u gornjem desnom uglu uključite prikazivanje fajlova sa tačkom (hidden files).
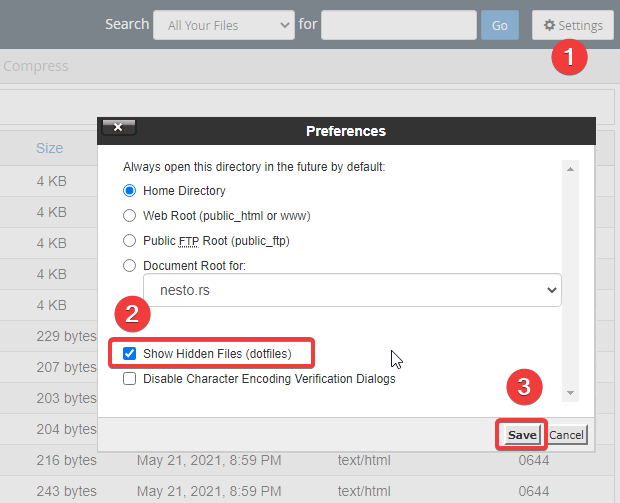
Otvorite fajl .htaccess u editoru i postavite sledeća pravila:
# BEGIN WordPress
RewriteEngine On
RewriteBase /~cpanel_username/
RewriteCond %{REQUEST_FILENAME} !-f
RewriteCond %{REQUEST_FILENAME} !-d
RewriteRule . /~cpanel_username/index.php [L]
# END WordPress
Izmenite /~cpanel_username/ sa vašim cPanel korisničkim imenom, potom sačuvajte izmene i izađite iz editora.
Sada je potrebno izmeniti i wp-config.php fajl i u njemu postaviti novu adresu sajta:
Iz cPanel File Manager-a otvorite u editoru fajl wp-config.php i na kraju fajla postavite sledeće vrednosti:
define('WP_HOME','https://serverhostname.com/~cpanel_username/');
define('WP_SITEURL','https://serverhostname.com/~cpanel_username/');
Izmenite https://serverhostname.com/~cpanel_username/ sa adresom vašeg servera i cpanel username, na primer ako je privremeni link za pristup vašem sajtu s9.unlimited.rs a vaše korisničko ime za cpanel je “nesto”, onda je vaš link: https://s9.unlimited.rs/~nesto/
Sačuvajte promene i možete pristupiti sada sajtu preko novog privremenog linka.
Ne zaboravite da po završetku radova, odnosno kada već preusmerite domen na hosting, obrišete ove vrednosti iz oba fajla i postavite podrazumevane.
Koji je način najbolji za testiranje WordPress sajta – svakako na vama da odlučite, izaberite onaj koji je vama najlakši ili vam se najviše dopada.
Nadamo se da vam je ovaj tekst bio od pomoći 🙂
Pišite nam u komentarima koje WordPress teme biste voleli da čitate!
Imaš pitanje ili komentar?