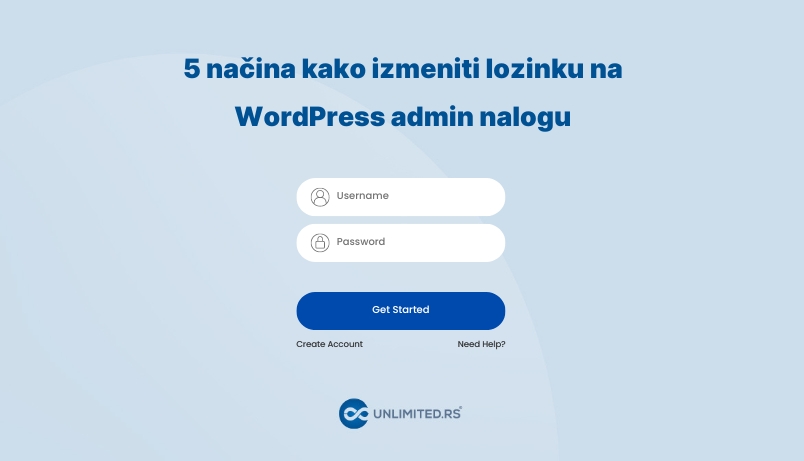
Bezbednost je neprikosnovena kada je reč o održavanju WordPress web stranica. Jedna od prvih i ključnih mera zaštite je redovno menjanje lozinke. Čak i ako ste uvereni u snagu vaše trenutne lozinke, redovno ažuriranje je esencijalno kako biste održali sigurnost vašeg naloga. U ovom članku ćemo detaljno istražiti pet jednostavnih, ali izuzetno efikasnih načina za promenu lozinke za vaš WordPress admin nalog. Otkrijte kako možete dodatno ojačati sigurnost vaše web stranice i zaštititi je od potencijalnih pretnji.
Ako ste zaboravili lozinku za vaš WordPress sajt, možete je resetovati putem login forme na sajtu. Ovo možete da odradite ako imate podešeno slanje mejlova sa vašeg sajta. Evo koraka koje možete pratiti:
Korak 1. Pristupite stranici za prijavljivanje
Otvorite login stranicu na vašem WordPress sajtu na linku: https://naziv_domena.rs/wp-admin
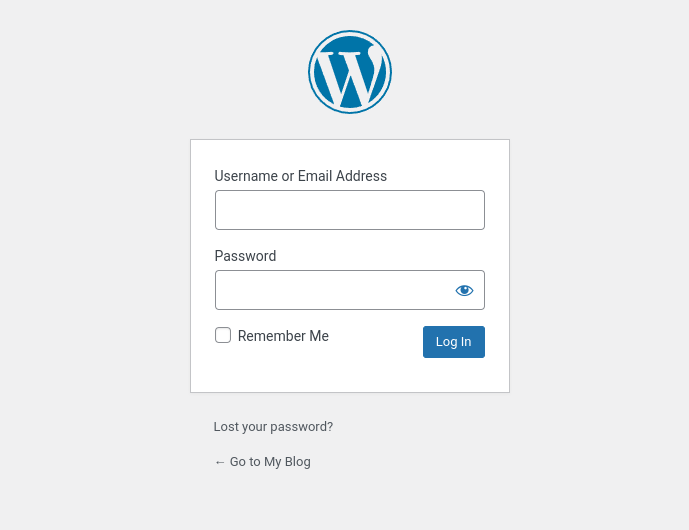
Korak 2. Kliknite na opciju “Zaboravljena lozinka?”
Kliknite na opciju “Lost your password” da biste započeli proces resetovanja lozinke.
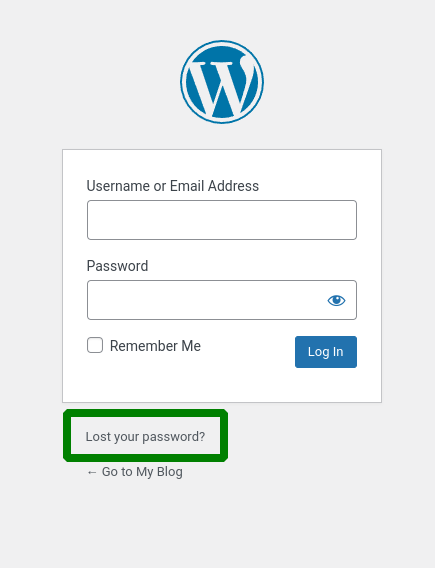
Korak 3. Unesite vašu email adresu
Kada kliknete na link za zaboravljenu lozinku, bićete preusmereni na stranicu gde možete uneti vašu email adresu povezanu sa vašim WordPress admin nalogom.
Unesite email adresu i kliknite na dugme kako bi ste poslali email sa linkom za reset lozinke.
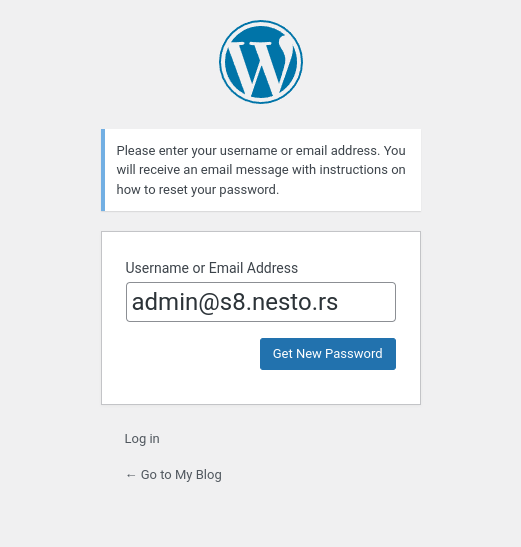
Korak 4. Pratite uputstva u email-u
Nakon što unesete svoju email adresu, dobićete email sa instrukcijama za resetovanje lozinke. Pratite uputstva u email-u da biste završili proces resetovanja lozinke.
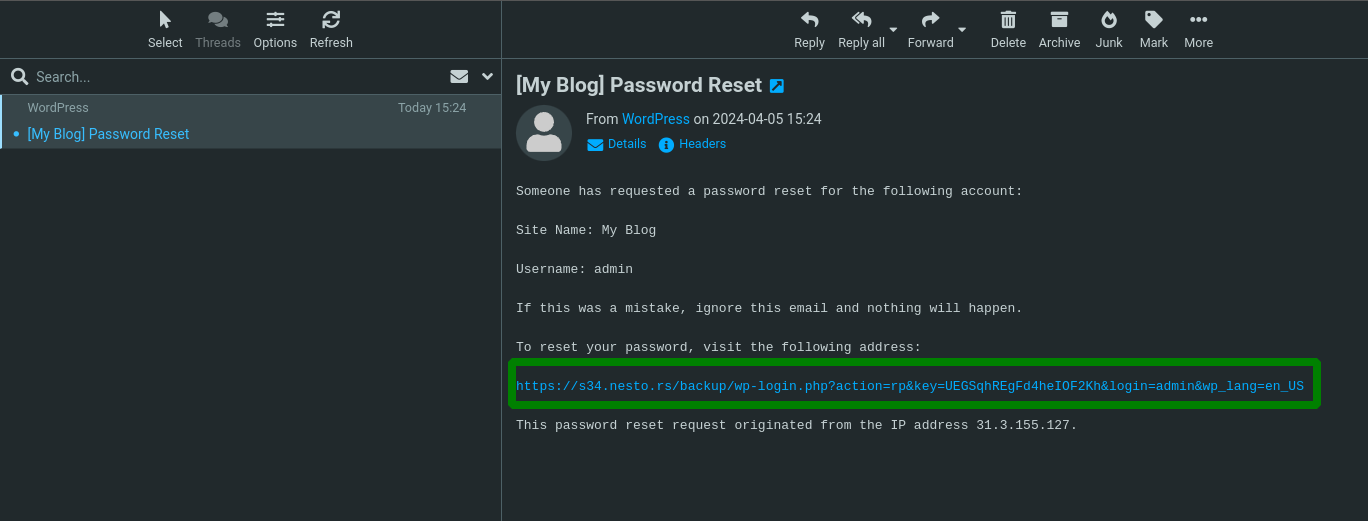
Korak 5. Unesite novu lozinku
Kada pristupite linku za resetovanje lozinke iz email-a, bićete preusmereni na stranicu gde možete uneti novu lozinku za svoj WordPress nalog. Unesite novu lozinku i potvrdite je.
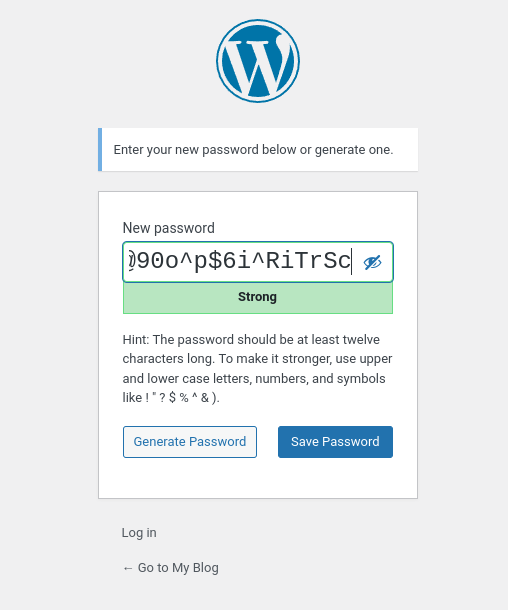
Resetovanje lozinke za WordPress može biti jednostavno kada koristite Softaculous auto installer, moćan alat koji olakšava upravljanje vašim WordPress instalacijama. Evo koraka koje možete pratiti kako biste bezbedno resetovali lozinku za svoj WordPress sajt.
Korak 1: Pristup Softaculous auto installer-u
Najpre pristupite Softaculous auto installer-u preko Vašeg cPanel naloga.
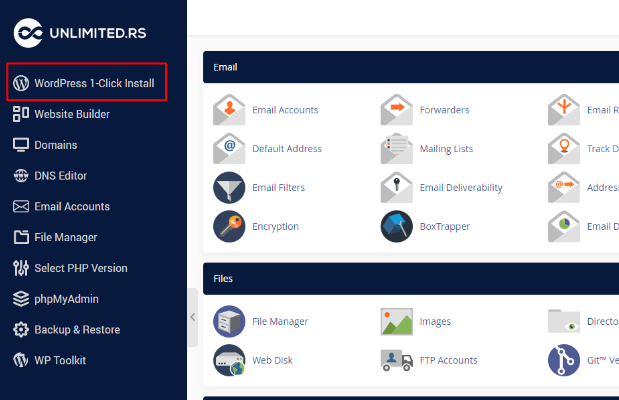
Korak : Izbor WordPress sajta
Kada pronađete instalaciju WordPress-a za koju želite resetovati lozinku, kliknite na Manage users opciju kako biste otvorili formu za promenu lozinke (ukoliko se instalacije ne prikazuju, potrebno je odraditi scan prvo).
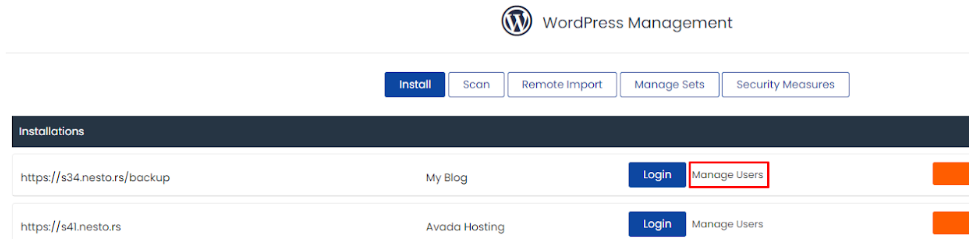
Korak 3: Resetovanje lozinke
Kada vam se otvori forma prvo je potrebno iz padajućeg menije izabrati username za koji želite da promenite lozinku (ukoliko imate samo jednog user-a prikazaće se jedna opcija) i nakon toga je potrebno uneti željenu lozinku. Unesite željenu lozinku u polje predviđeno za to. Preporuka je da koristite jaku lozinku koja sadrži kombinaciju brojeva i velikih i malih slova radi veće sigurnosti. Nakon što unesete novu lozinku, kliknite na Save dugme kako biste završili proces. Softaculous će automatski promeniti lozinku za vaš WordPress sajt.
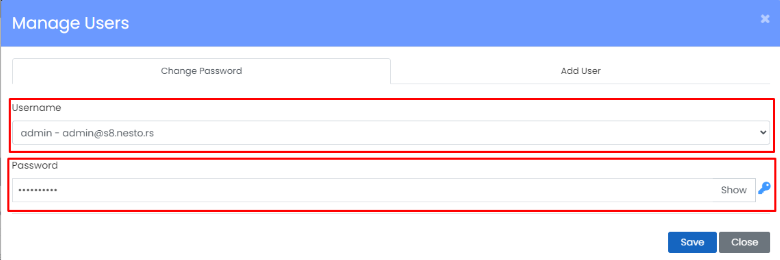
Korak 4: Provera
Kako biste bili sigurni da je proces uspešno završen, pokušajte se prijaviti na svoj WordPress sa novom lozinkom. Ako uspešno pristupite, to znači da je resetovanje lozinke bilo uspešno.
WP Toolkit je alat koji olakšava upravljanje vašim WordPress instalacijama direktno iz cPanel-a. Ako vam je potrebno resetovanje lozinke za vaš WordPress sajt, evo koraka koje možete pratiti koristeći WP Toolkit opciju.
Korak 1: Pronađite WP Toolkit
Potražite opciju za pristup WP Toolkit-u.
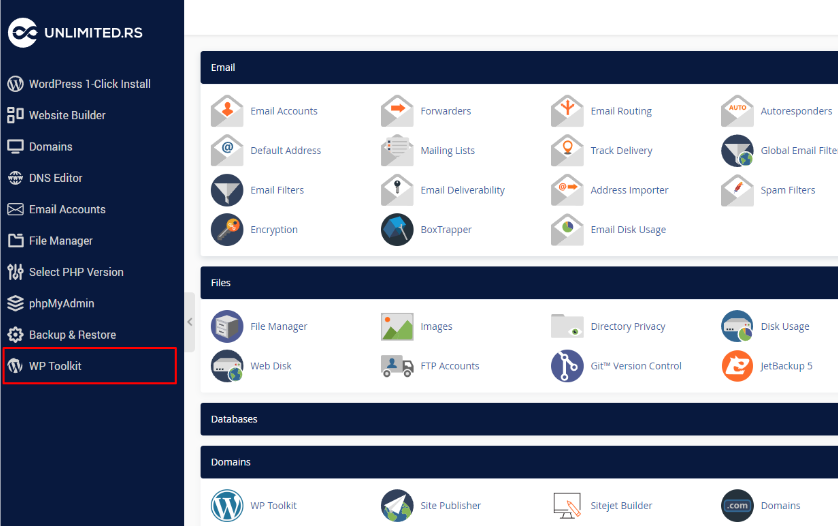
Korak 2: Izaberite WordPress sajt
Unutar WP Toolkit-a, pronađite WordPress sajt za koji želite resetovati lozinku. (ukoliko ne vidite Vaš saj potrebno je odraditi scan prvo)
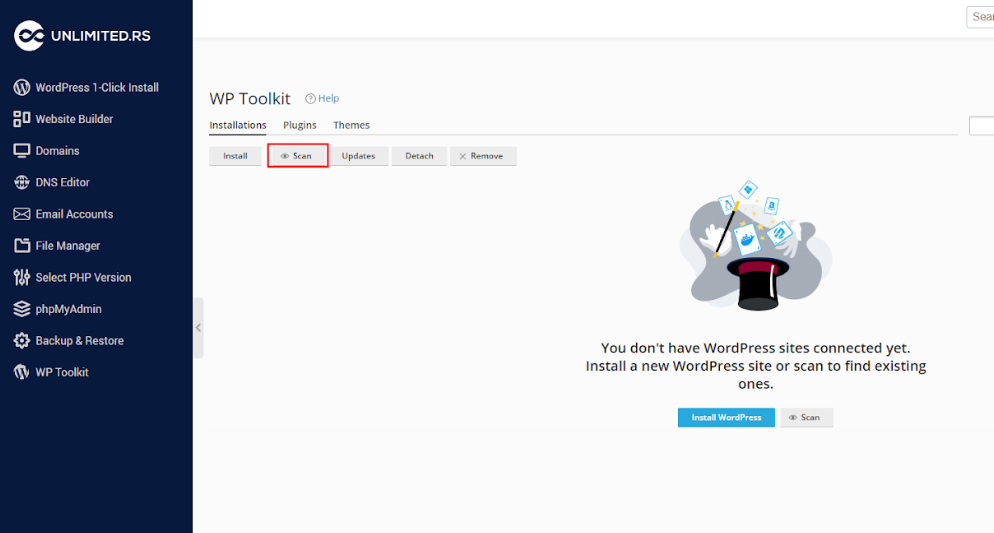
Korak 3: Pristup opcijama sajta
Kada pronađete željeni WordPress sajt, kliknite na njega kako biste otvorili opcije sajta.
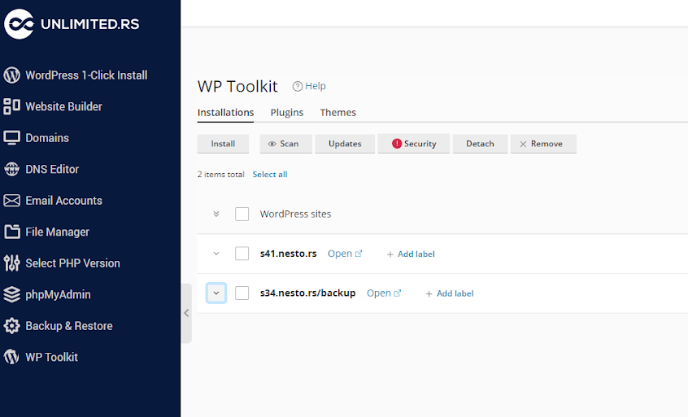
Korak 4: Resetovanje lozinke
Unutar opcija sajta, kliknite na Setup opciju.
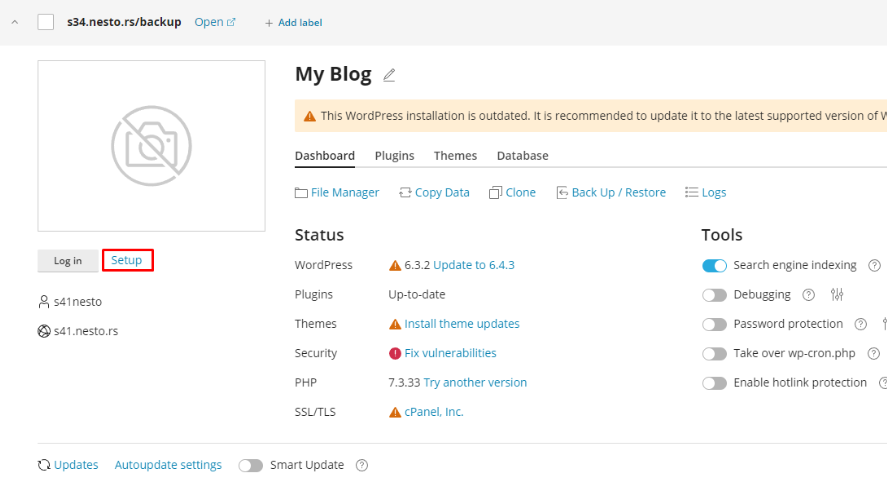
Korak 5: Unos nove lozinke
Otvoriće se obrazac za unos nove lozinke. Unesite željenu lozinku u polje predviđeno za to. Preporučujemo da koristite složeniju lozinku radi poboljšanja sigurnosti.
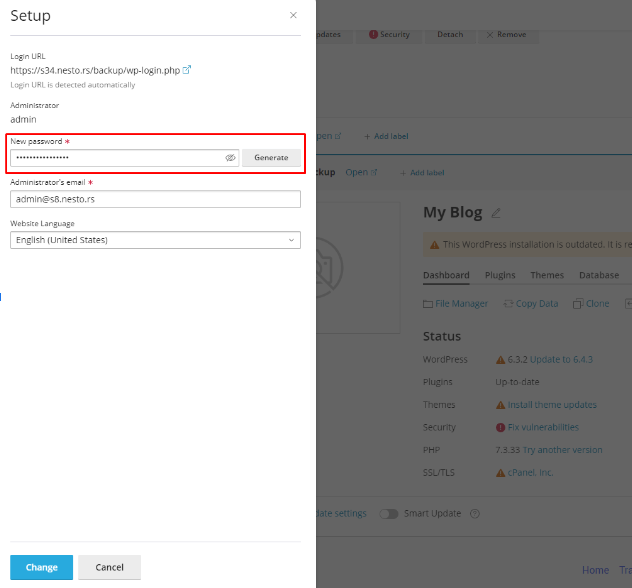
Korak 6: Sačuvajte promene
Kada završite unos nove lozinke, kliknite na dugme Change. WP Toolkit će automatski promeniti lozinku za vaš WordPress sajt.
Korak 7: Provera
Da biste bili sigurni da je proces uspešno završen, pokušajte se prijaviti na svoj WordPress sa novom lozinkom. Ako uspešno pristupite, to znači da je resetovanje lozinke bilo uspešno.
Zaboravili ste lozinku? Nema problema, najlakši način da povratite pristup je da resetujete administrativnu lozinku iz vaše baze podataka putem phpMyAdmin opcije na cPanelu.
Korak 1. Otvorite PHPMyAdmin
Prvi korak je da se prijavite na vaš cPanel i pod opcijom “Baze podataka” izaberete phpMyAdmin opciju
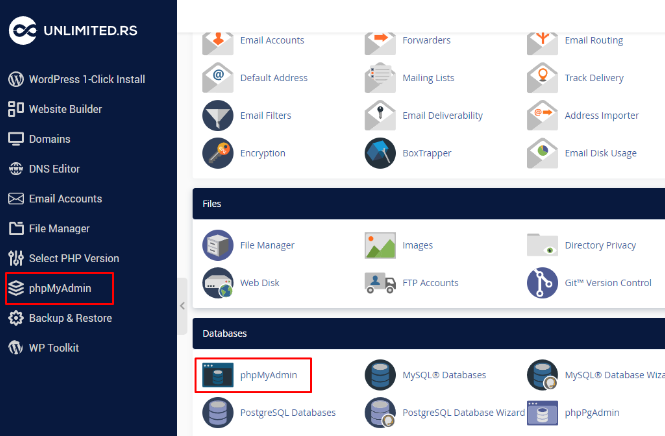
Korak 2. Izaberite ime vaše baze podataka
Sa leve strane kliknite na bazu podataka koju koristi WordPress instalacija za koju želite resetovati lozinku. (naziv baze koju sajt koristi možete videti unutar wp_config.php fajla, ukoliko je WordPress multisite potrebno je proveriti i prefix baze u fajlu)
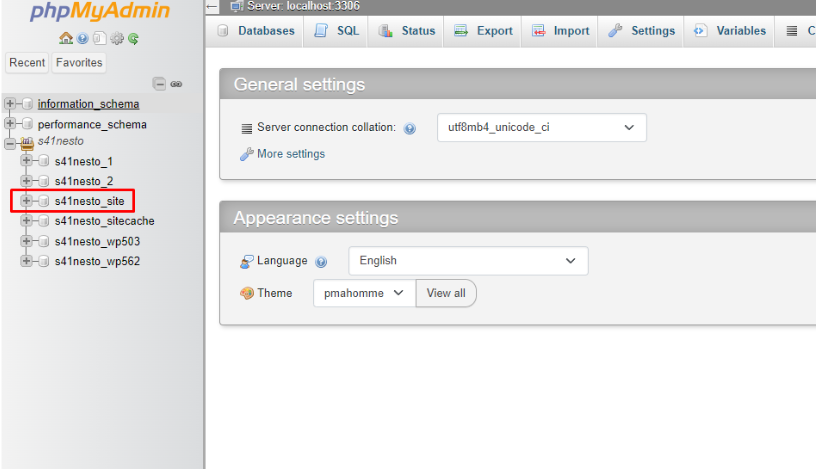
Korak 3. Otvorite tabelu wp_users i kliknite na dugme za uređivanje pored korisnika.
Nakon što pristupite bazi podataka, kliknite na tabelu wp_users (*gde je wp_ prefix tabela definisan unutar wp-config.php fajla) i zatim kliknite na “Edit” dugme pored vašeg korisničkog imena.
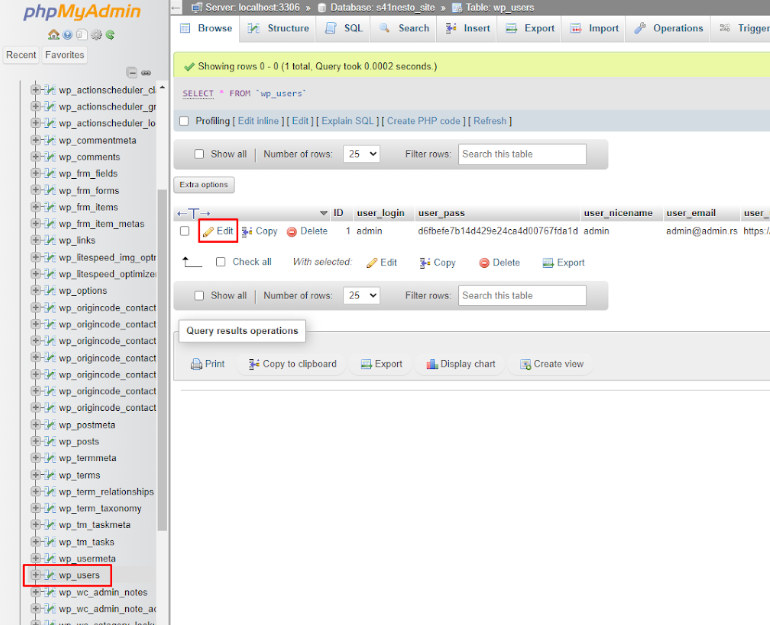
Korak 4. Postavite novu lozinku, izaberite MD5 i sačuvajte je.
Pod user_pass, za Funkciju izaberite MD5, a kao Vrednost unesite vašu novu lozinku.
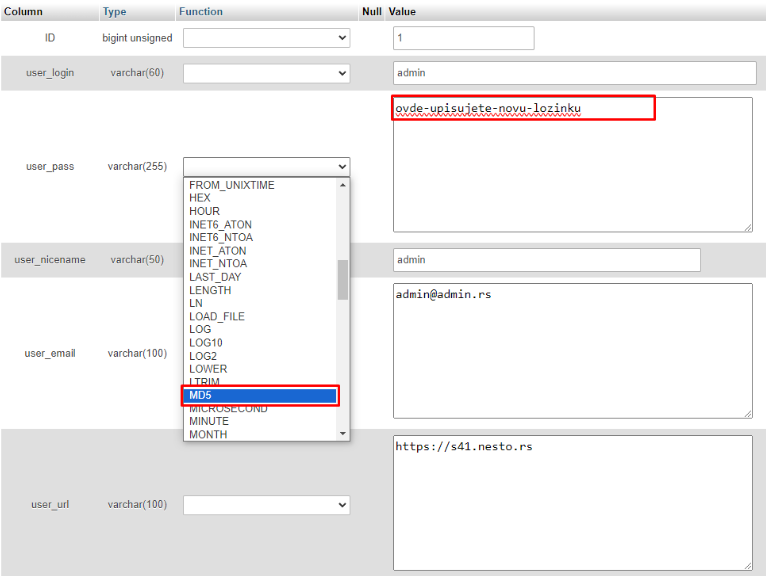
Kliknite na dugme “Go” na dnu ekrana i to je to, upravo ste resetovali lozinku za WordPress administratorski nalog putem phpMyAdmin-a i sada se možete prijaviti na wp-admin.
Ovaj proces omogućava brz povratak pristupa vašem WordPress sajtu u slučaju zaboravljene lozinke ili problema sa pristupom administratorskom nalogu.
U ovom delu pokrićemo kako resetovati lozinku korisnika WordPress-a koristeći WP-CLI.
Napomena: WP-CLI opcija je dostupna tek od naših OPTIMUM+ paketa i sam WP-CLI alat je preinstaliran na ovim paketima
Korak 1. Pristupite direktorijumu sajta i proverite da li se nalazite u direktorijumu sajta
Pristupite terminal opciji na vašem cPanelu
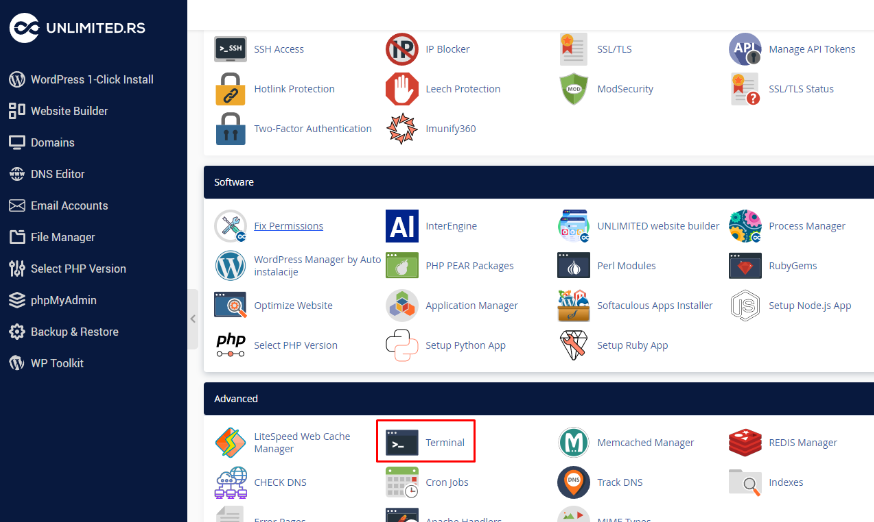
(takođe možete da pristupite preko SSH protokola) i iskoristite sledeću komandu za pristup folderu sajta:
cd /putanja/do/direktorijuma/sajta
Pokrenite sledeću komandu da biste proverili da li se nalazite u odgovarajućem direktorijumu:
wp option get home && wp option get siteurl

Korak 2. Izlistajte sve korisnike i proverite user_login ime za korisnika za kojeg želite da odradite izmenu lozinke
wp user list
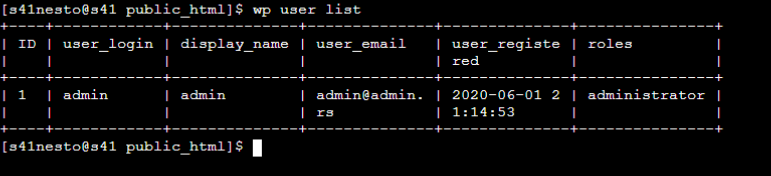
Korak 3. Zamenite USER placeholder u sledećoj komandi i NewPassword sa novom lozinkom, zatim pokrenite:
wp user update USER --user_pass=NewPassword

Ovaj proces omogućava brzo resetovanje lozinke korisnika WordPress-a korišćenjem WP-CLI alata, što je posebno korisno u situacijama kada je potrebno izvršiti ovu operaciju sa naredbenog reda ili automatizovati proces putem skripti.
U ovom vodiču ćemo pokriti kako resetovati lozinku za WordPress sa komandne linije.
(ime_usera , ime_baze, lozinku usera baze i prefix možete videti unutar wp_config.php fajla)
Korak 1. Pristupite terminal opciji i prijavite se na MySQL:
mysql -u ime_usera -p ime_baze
nakon ovoga će Vam tražiti lozinku od user-a baze, unesite lozinku i pritisnite enter.
Korak 2. Izaberite bazu podataka:
use ime_baze;
Korak 3. Izlistajte sve korisnike:
select * from wp_users\G
Ovde proveriti koji ID ima user za koga želite da izmenite lozinku
Korak 4. Promenite lozinku za željenog korisnika:
UPDATE wp_users SET user_pass=MD5('nova_lozinka_ovde') where ID=id_korisnika_ovde;
Ovaj proces omogućava brzo resetovanje lozinke za korisnika WordPress-a direktno iz baze podataka korišćenjem komandne linije. Korisno je u situacijama kada nije moguće pristupiti administratorskom panelu ili kada je potrebno izvršiti ovu operaciju brzo i efikasno.
Ukoliko vam je ovaj tekst bio od pomoći, podelite ga sa svojim prijateljima i saradnicima, ne želimo da budemo sebični u deljenju znanja! A mi ćemo se truditi da nastavimo sa obradom korisnih WordPress tema.
Ukoliko i dalje imate problem sa prijavom na WordPress admin nalog, možete nas kontaktirati preko mejla [email protected]
Do sledećeg čitanja 👋
Imaš pitanje ili komentar?