
Na cPanelu Git možete koristiti u dve svrhe:
1. Da klonirate postojeći repositorijum sa nekog drugog servera (npr. sa GitHub na cPanel)
2. Da napravite novi repositorijum na cPanelu i onda ga uređujete lokalno na računaru
U ovom tekstu ćemo proći oba načina i istaći neke važne korake koji nisu pomenuti u zvaničnoj cPanel dokumentaciji, a na koje treba obratiti pažnju.
Pre nego što počnemo, evo nekih termina koje ćemo koristiti u ovom vodiču:
git – Git je sistem kontrole koda
repositorijum/direktorijum – folder u kome se nalaze fajlovi projekta i sistemski .git folder
clone – pravljenje lokalne kopije nekog postojećeg repositorijuma
remote – postojeći repositorijum na nekom drugom hostingu, npr. GitHub
gitweb – interfejs kroz koji možete videti Git fajlove u browseru
Iz cPanela pod sekcijom Files izaberite Git:
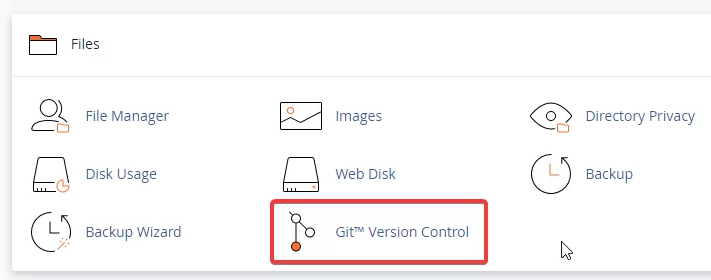
Zatim kliknite na Create dugme.
Sam cPanel nudi git clone opciju, ali pošto ćemo napraviti novi repositoriju a ne kopirati postojeći, trebalo bi isključiti ovu opciju Clone a Repository
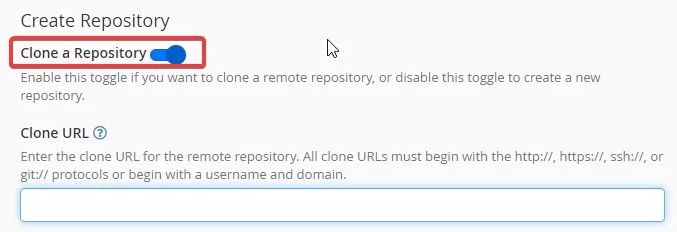
Pod Repository Path unesite putnaju do foldera gde će biti novi Git repositorijum.
U ovom primeru mi ćemo koristiti public_html folder gde već imamo instaliran WordPress sajt.
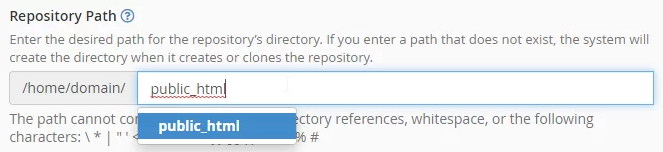
Pod Repository Name postavite naziv kako želite da se zove ovaj repositorijum. Ovo ime će biti vidljivo u cPanelu na strani Git.
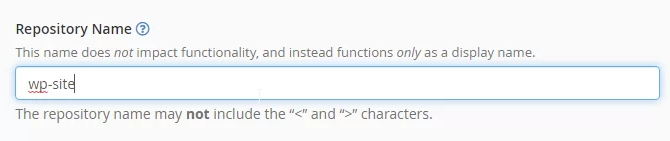
Na kraju kliknite na dugme Create.
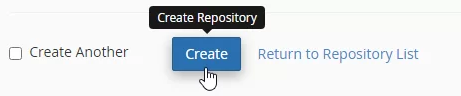
cPanel će sada dodati potreban .git folder koji sadrži Git fajlove, unutar putanje koju ste naveli za Git repositorijum.
I na kraju prikazati neke korisne komenade koje možete korisititi.
Sada ste uspešno napravili Git repositorijum, ali ukoliko već imate fajlove u folderu koji ste naveli kao Repository Path, Git još uvek ne vidi te fajlove.
Te ukoliko bismo sada klonirali repositorijum dobili bismo grešku da smo klonirali prazan folder – You appear to have cloned an empty repository.
Zvog toga potrebno je najpre dodati u Git postojeće fajlove iz foldera. Najpre kroz terminal pristupite u folder gde se fajlovi nalaze:
cd /home/domain/public_html
Zatim je potrebno da postavite email adresu i ime za Git:
git config --global user.email "[email protected]" git config --global user.name "Petar Petrovic"
Nakon toga da dodate sve postojeće fajlove u Git koristite sledeću komandu:
git add .; git commit
Ovo će otvoriti novi prozor na terminalu na kome ćete videti sve fajlove koji će se upisati u Git:
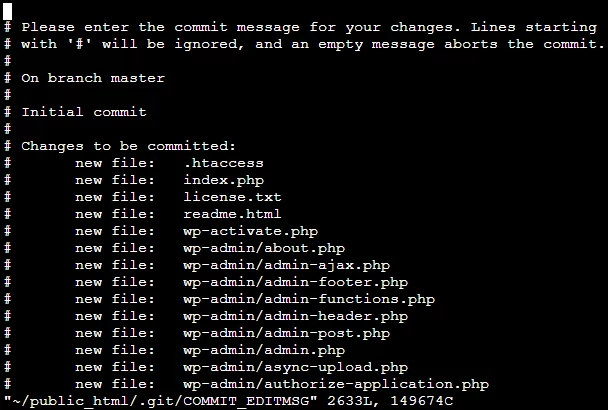
Upišite naziv za izmene (commit message), npr. upis fajlova i zatim ukucajte :quit i pritisnite Enter kako biste sačuvali i izašli.
Sada će Git upisati sve fajlove i možete klonirati (clone) repositorijum na svoj računar komadnom:
git clone ssh://[email protected]:9780 /home/user/public_html
user – vaš cPanel username
domen.rs – naziv vašeg glavnog domena na cpanelu
9780 – SSH port za sve UNLIMITED Web hosting pakete
/home/user/public_html – putanja do repositorijuma
NAPOMENA: Za SSH pristup na OPTIMUM+ Web ili većim web hosting paketima potrebno je dodati SSH ključ na cPanel i autorizovati ga prema sledećem uputstvu: Pristup putem SSH (Shell)
Iz cPanela pod sekcijom Files izaberite Git:
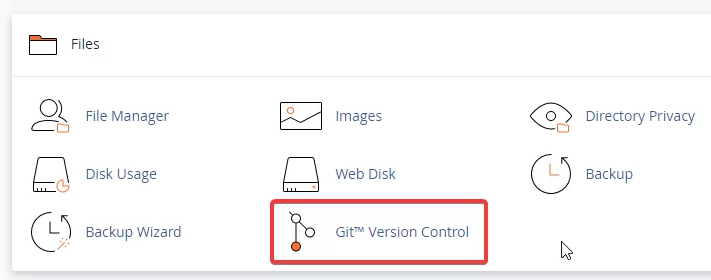
Zatim kliknite na Create dugme.
U polje Clone URL stavite link do repositorijuma na Github-u:
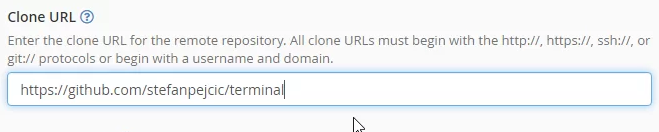
Pod Repository Path cPanel će sam predložiti folder za ovaj repositorijum, izmenite ga po potrebi:
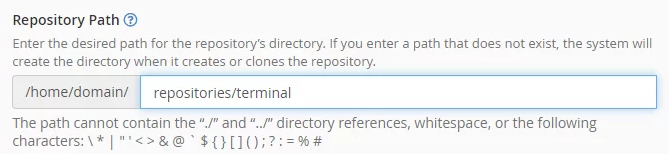
Pod Repository Name postavite naziv kako želite da se zove ovaj repositorijum. Ovo ime će biti vidljivo u cPanelu na strani Git.
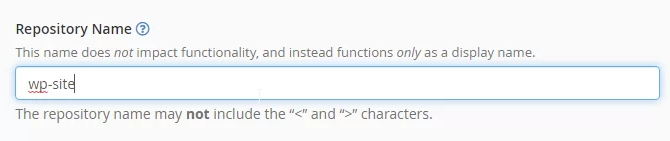
Na kraju kliknite na dugme Create.
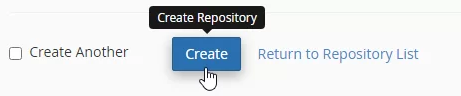
Nakon što se kloniranje završi na strani Git™ Version Control možete videti novi klonirani repositorijum:
Za kloniranje javnih repositorijuma sa GitHuba na cPanel možete koristiti gore navedeno uputstvo, međutim ako bibiste pokušali klonirati privatni repositorijum sa GitHub-a (vidljiv samo autorima) dobili biste grešku:
Error: (XID xna4yx) “/usr/local/cpanel/3rdparty/bin/git” reported error code “128” when it ended: fatal: could not read Username for 'https://github.com': No such device or address
Iz cPanela pod sekcijom Files izaberite Git:
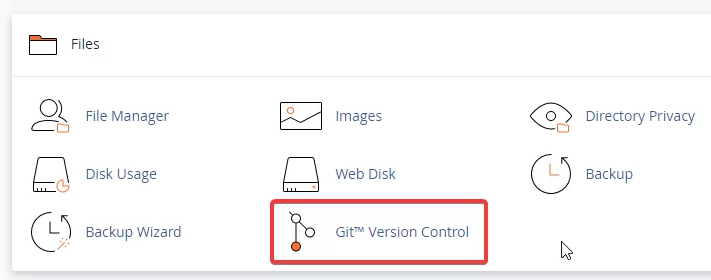
Da biste klonirali privatni repositoriju sa Github ili nekog drugog sajta, potrebno je da najpre generišete par SSH ključeva i ključ dodate na svoj Github nalog.
Iz cPanel terminala možete generisati ključeve komandom:
ssh-keygen -t rsa
Kako biste videli ključ pokrenite komandu:
cat ~/.ssh/id_rsa.pub
Kopirajte tekst koji vidite i dodajte ga na GitHub nalog prema sledećem uputstvu: https://docs.github.com/en/github/authenticating-to-github/connecting-to-github-with-ssh/adding-a-new-ssh-key-to-your-github-account
– Uputstvo za dodavanje SSH ključa na GitLab: https://docs.gitlab.com/ee/ssh
– Uputstvo za dodavanje SSH ključa na Bitbucket: https://confluence.atlassian.com/bitbucketserver/enable-ssh-access-to-git-repositories-776640358.html
Nakon što ste ključ dodali na svoj GitHub nalog, sa cPanela ga možete testirati komandom:
ssh -vT [email protected]
Nakon što potvrdite da SSH konekcija funkcioniše, možete klonirati svoj privatni GitHub repositorijum na cPanel koristeći gore navedeno uputstvo.
——————————
SAVET: Klikom na dugme History pored naziva repositorijuma otvorićete Gitweb:
Preko koga možete videti sve dosadašnje izmene u Git-u, kao i same fajlove:
Nadamo se da smo vam pomogli! Ukoliko vam se tekst dopao i mislite da bi koristio i drugima, podelite ga! A za predloge tema pišite nam u komentarima.
Imaš pitanje ili komentar?